-870x534.png)
In our fast-paced world, quick access to essential information is a must. That's where Glance transforms your lock screen into a convenient hub for updates, notifications, and widgets. This feature keeps you informed and saves you time by eliminating the need to unlock your device constantly. This guide will explore what Glance is, its benefits, and how you can enable and customize it on your device.
Understanding Glance
Glance is a feature that brings critical information right to your lock screen. From weather updates to calendar events and news, Glance keeps you updated without having to unlock your phone. It seamlessly integrates with your device, offering real-time information at just a glance.
Read Also :- Why Certain Affordable Smartphones Have More Resale Prices
Key Features of Glance:
- Real-Time Updates: Stay updated with the latest information instantly.
- Customizable Widgets: Choose from various widgets like weather, calendar, and news.
- Enhanced Productivity: Access essential info quickly, boosting your efficiency throughout the day.
Prerequisites for Enabling Glance
Before diving in, let's make sure your device is ready for Glance.
Device Compatibility: Not all devices support Glance. Generally, mid to high-end smartphones with the latest operating systems are compatible. Check your device’s specifications or the manufacturer’s website to confirm compatibility.
Software Requirements: Ensure your device is running the latest software version. Glance requires up-to-date system software to function correctly. If needed, update your device's operating system by navigating to Settings > Software Update.
Step-by-Step Guide to Enable Glance
Enabling Glance on your lock screen is straightforward. Follow these steps to get started:
- Accessing Settings Unlock your device and open the settings menu, typically represented by a gear icon.
- Finding the Lock Screen Option Scroll through the settings menu and select the "Lock Screen" option.
- Enabling Glance In the lock screen settings, find the "Glance" or "At a Glance" feature. Toggle the switch to turn it on. You may need to grant permission for Glance to access certain information like notifications and widgets.
- Customizing Glance Once Glance is enabled, you can customize it to suit your needs. Select the widgets you want to display on your lock screen. Options include:
- Weather: Get current weather and forecasts.
- Calendar: View upcoming events.
- News: Stay updated with the latest headlines.
- Notifications: See important notifications from apps.
Arrange the widgets in your preferred order to ensure the most critical information is always at the top.
Read Also:- How Can I Check the Hardware Quality of My Android Device?
Tips and Tricks for Using Glance
To get the most out of Glance, consider these tips and tricks:
- Prioritize Widgets: Organize widgets based on their importance to maximize efficiency.
- Privacy Settings: Adjust privacy settings to control what information appears on your lock screen, ensuring sensitive data remains protected.
- Regular Updates: Keep your device and apps updated to ensure Glance functions smoothly and securely.
Troubleshooting Common Issues
While Glance is designed to be user-friendly, you might encounter some common issues. Here is how to address them:
Glance Not Appearing If Glance doesn’t appear on your lock screen, ensure it is enabled in the settings. Restart your device and check for software updates.
Widgets Not Updating If widgets aren’t displaying the latest information, ensure they have the necessary permissions. Go to Settings > Apps > Glance and check that it has permission to access notifications, calendars, and other relevant data.
Glance Causing Battery Drain If you notice a significant battery drain after enabling Glance, try reducing the number of active widgets. Also, ensure your device’s software is up-to-date, as updates often include optimizations for battery performance.
Read Also:- A Comprehensive Buying Guide for Refurbished Phone
Conclusion
Glance is a powerful tool that enhances your lock screen with essential information, improving your daily productivity and convenience. By following this guide, you can enable and customize Glance to suit your preferences, ensuring you stay updated with minimal effort. Embrace the benefits of having real-time updates at your fingertips and transform your lock screen into an informative hub.
Looking for Affordable smartphones? Check out Refurbished Smartphones at Reloved Gadgets for top quality at a fraction of the price. Shop now and experience the difference!
Frequently Asked Questions
1. What is Glance on the lock screen?
Glance is a feature that displays essential information on your lock screen, such as weather updates, calendar events, and notifications. It allows you to view this information at a glance without unlocking your device. This feature helps you stay updated and improves your productivity by providing quick access to the information you need.
2. How can I check if my device supports Glance?
To check if your device supports Glance, first ensure that your device is running the latest software version. Typically, mid to high-end smartphones are compatible with this feature. You can find information about compatibility on your device manufacturer's website or in the device specifications.
3. How do I enable Glance on my lock screen?
To enable Glance, go to your device's settings menu and select "Lock Screen." From there, find the "Glance" or "At a Glance" feature and toggle it on. You may need to grant permissions for Glance to access certain information, such as notifications and widgets. Once enabled, you can customize the widgets displayed on your lock screen.
4. What kind of information can I display using Glance?
With Glance, you can display a variety of widgets and information on your lock screen, such as weather updates, calendar events, news headlines, and notifications from your apps. You can customize the widgets to show the information that matters most to you, ensuring that your lock screen is both functional and informative.
5. What should I do if Glance is not working properly?
If Glance is not working correctly, first ensure that it is enabled in your settings. Restart your device and check for any software updates. Additionally, verify that Glance has the necessary permissions to access your notifications and other relevant data. If the issue persists, try reducing the number of active widgets to improve performance.

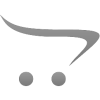









Write a comment